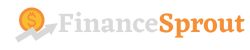Forgot My UBA Mobile app and Internet banking Password and Pin – How to Reset, Change and Recover UBA Mobile app and Internet banking Password and Pin
If you are a UBA customer and have forgotten your UBA Mobile app and Internet banking password and pin, you need not worry. This blog post will help you understand how to reset, change, and recover your UBA Mobile app and Internet banking password and pin. Read on to learn the process step-by-step.
Table of Contents
How To Reset UBA Mobile app and Internet banking Password and Pin
If you find yourself in a situation where you have forgotten your UBA Mobile app and Internet banking password and pin, don’t panic. The process of resetting and recovering them is actually quite simple. Here’s what you need to do:
- Open the UBA Mobile app or go to the UBA Internet banking website.
- Click on the “Forgot password” or “Forgot pin” option.
- Enter your registered phone number or email address associated with your UBA account.
- You will receive a verification code on your registered phone number or email address.
- Enter the verification code in the designated field.
- Create a new password or pin that meets the UBA requirements.
- Confirm the new password or pin.
- Save the changes.
That’s it! You have successfully reset your UBA Mobile app and Internet banking password and pin. Now you can access your account with ease. Remember to keep your new password and pin secure to avoid any unauthorized access to your account.
How To Change UBA Mobile app and Internet banking Password and Pin
Changing your UBA Mobile app and Internet banking password and pin is essential to maintain the security of your account. To make this process easier for you, follow these simple steps:
- Open the UBA Mobile app or go to the UBA Internet banking website.
- Log in to your account using your existing password and pin.
- Navigate to the “Settings” or “Security” section.
- Locate the option to change your password and pin.
- Enter your current password and pin for verification purposes.
- Choose a new password and pin that meet the UBA requirements.
- Ensure your new password is strong and not easily guessable.
- Confirm the new password and pin by entering them again.
- Save the changes and log out of your account.
Remember to update your password and pin regularly to enhance the security of your UBA Mobile app and Internet banking account.
How To Recover UBA Mobile app and Internet banking Password and Pin
If you find yourself in the unfortunate situation of forgetting your UBA Mobile app and Internet banking password and pin, don’t worry, we’ve got you covered. Here are the steps you need to take to recover them:
- Open the UBA Mobile app or go to the UBA Internet banking website.
- Look for the “Forgot password” or “Forgot pin” option and click on it.
- Enter the phone number or email address associated with your UBA account.
- You will receive a verification code on your registered phone number or email address.
- Enter the verification code in the designated field.
- Once verified, you will be prompted to create a new password or pin that meets the UBA requirements.
- Confirm the new password or pin.
- Save the changes.
By following these steps, you will successfully recover your UBA Mobile app and Internet banking password and pin. Remember to keep your new password and pin secure to prevent any unauthorized access to your account. Stay safe and enjoy easy access to your UBA account!
Read Also: Forgot My Octafx Password and Pin – How to Reset, Change and Recover Octafx Password and Pin
FAQS
How can I recover my UBA Internet Banking password?
To recover your UBA Internet Banking password, follow these steps:
- Visit the UBA Internet Banking website.
- Click on the “Forgot Password” or “Reset Password” option.
- Follow the instructions provided, which may involve verifying your identity through your registered email or mobile number.
- Create a new password as prompted.
How can I recover my user ID in the UBA mobile app?
To recover your user ID in the UBA mobile app, follow these steps:
- Open the UBA mobile app.
- Click on the “Forgot User ID” or similar option.
- Follow the on-screen instructions, typically involving providing your registered email address or phone number.
- You will receive instructions on how to retrieve your user ID.
How do I reset my mobile banking username and password?
To reset your mobile banking username and password, follow these general steps:
- Open the UBA mobile app.
- Navigate to the settings or profile section.
- Look for options to reset or change your username and password.
- Follow the prompts to update your credentials.
Can you reset your online banking password?
Yes, you can reset your online banking password by following the “Forgot Password” or “Reset Password” option on your bank’s online banking platform. The exact process may vary, but it typically involves verifying your identity through registered contact information.
Conclusion
In conclusion, forgetting your UBA Mobile app and Internet banking password and pin can be a stressful situation, but it doesn’t have to be. By following the step-by-step process outlined in this blog post, you can easily reset, change, and recover your UBA Mobile app and Internet banking password and pin.
Whether you have simply forgotten your login details or want to enhance the security of your account, these procedures will guide you through the necessary steps. Remember to always keep your new password and pin secure and update them regularly to protect your account from unauthorized access. With this knowledge, you can now navigate the UBA Mobile app and Internet banking platforms with ease and confidence. Enjoy the convenience of banking at your fingertips while ensuring the safety of your personal information.