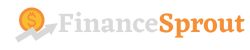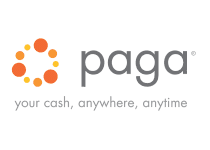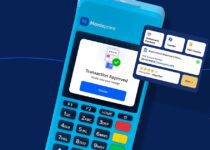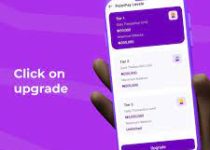Forgot My Paga Password and Pin – How to Reset, Change, and Recover Paga Password and Pin
Losing your Paga password and pin can be a hassle and can make it difficult to access your account. If this has happened to you, fear not! In this blog post, we’ll be discussing the simple steps to reset, change, and recover your Paga password and pin. With the right knowledge, you can regain access to your account quickly and easily. So keep reading to learn more!
Table of Contents
How To Reset Paga Password and Pin
Losing or forgetting your Paga password and pin can be frustrating, but don’t worry, we’re here to help! Resetting your Paga password and pin is a simple process that can be done in a few easy steps:
- Visit the Paga website or open the mobile app.
- Click on the “Forgot Password” or “Forgot Pin” option.
- Enter your registered email address or phone number.
- You will receive a verification code through email or SMS.
- Enter the verification code and follow the prompts to reset your password and pin.
- Create a strong and unique password or pin that you can easily remember but is difficult for others to guess.
- Save your new password and pin in a secure location.
Remember, it is important to regularly change your password and PIN to ensure the security of your Paga account. By following these steps, you can quickly regain access to your Paga account and continue using its services hassle-free.
How To Change Paga Password and Pin
Changing your Paga password and pin is an important step to ensure the security of your account. Here’s how you can do it easily:
- Log in to your Paga account on the website or mobile app.
- Go to the settings or account preferences section.
- Look for the option to change your password or pin.
- Click on the option and enter your current password or pin for verification.
- Then, enter your new password or pin in the designated fields.
- Make sure your new password or pin is strong and unique, using a combination of letters, numbers, and special characters.
- Confirm the new password or pin and save the changes.
- Remember to update your new password or pin on any other devices or platforms where you use Paga.
By following these simple steps, you can change your Paga password and pin, enhancing the security of your account.
How To Recover Paga Password and Pin
Losing your Paga password and pin can be a frustrating experience, but don’t worry, there are ways to recover them! Here’s what you need to do:
- Visit the Paga website or open the mobile app.
- Click on the “Forgot Password” or “Forgot Pin” option.
- Enter your registered email address or phone number.
- You will receive a verification code through email or SMS.
- Enter the verification code and follow the prompts to reset your password and pin.
- Create a strong and unique password or pin that you can easily remember but is difficult for others to guess.
- Save your new password and pin in a secure location.
By following these simple steps, you can recover your Paga password and pin and regain access to your account. Remember, it’s important to keep your password and pin safe and change them regularly to ensure the security of your account.
FAQS
How do I recover my Piggyvest PIN?
To recover your Piggyvest PIN, follow these steps:
- Go to the Piggyvest website or app and click on the “Forgot PIN?” link.
- Enter your registered email address or phone number.
- You will receive a verification code. Enter the code to verify your identity.
- Create a new PIN.
- Confirm your new PIN.
Once you have successfully reset your PIN, you can use it to access and manage your Piggyvest account.
How do I reset my Enjin password?
To reset your Enjin password, follow these steps:
- Go to the Enjin website and click on the “Login” button.
- Click on the “Forgot Password?” link.
- Enter your registered email address.
- Click on the “Send Reset Link” button.
- You will receive an email with a reset link. Click on the link to reset your password.
- Create a new password.
- Confirm your new password.
Once you have successfully reset your password, you can use it to log in to your Enjin account.
How do I recover my password in Crypto?
To recover your password in Crypto, you will need to contact the exchange or wallet where you created your account. Each exchange or wallet has its own procedure for recovering passwords, so you will need to follow their instructions.
What is token in forgot password?
A token in forgot password is a unique code that is sent to your email or phone number when you request to reset your password. This code is used to verify your identity and ensure that you are the authorized person to reset your password.
What is the token PIN code?
A token PIN code is a temporary code that is used to authenticate transactions. It is typically generated by a two-factor authentication (2FA) device, such as a smartphone app or a hardware security key. Token PIN codes are often used to authorize withdrawals from cryptocurrency exchanges and wallets.
Conclusion
In this blog post, we’ve covered the essential steps to reset, change, and recover your Paga password and pin. Losing access to your account can be frustrating, but with the right knowledge, you can quickly regain control.
Lastly, we covered how to recover your Paga password and pin. By following the steps outlined, such as entering your registered email or phone number, receiving a verification code, and creating a new password or pin, you can regain access to your account.
Remember to keep your new password and pin safe, update them regularly, and store them in a secure location. By following these simple steps, you can ensure the security of your Paga account and access its services hassle-free.